
I'm going to show you how I made this page, step-by-step, using the crop tool, opacity, and other features features on Adobe Photoshop Elements 7.
Start by opening a new file by going to file>new>blank file or hitting ctrl+N. I like the preset "US Paper", but you might like another size. Then hit ctrl+O and open 4-5 photos to use in this layout. You will also need to open a digital paper*. These are available to download for free from many of the sites listed in my sidebar.
Choose the photo you want largest and center it in the desired position in your master page, covering the whole page.
 Select the photo layer in the layers palette on the right. Hit alt+ctrl+B or go to enhance>convert to black and white. Next, use the move tool to drag the digital paper to the master page. Adjust it so it covers the entire page as well. Drag the layers around in the layers pallette so that the photo is over the paper.
Select the photo layer in the layers palette on the right. Hit alt+ctrl+B or go to enhance>convert to black and white. Next, use the move tool to drag the digital paper to the master page. Adjust it so it covers the entire page as well. Drag the layers around in the layers pallette so that the photo is over the paper.  If you want to delete your blank layer at this time, feel free.
If you want to delete your blank layer at this time, feel free.Now to change the opacity or transparency; go to the opacity slider on the layer pallette. With the photo layer selected, slide to 50%. Now the background for the page is done!
 On to the pictures on the side. You will need to complete these steps for each photo. Open each photo and click on the crop tool on the left. Boxes will appear at the top for you to enter the aspect ratio. Enter in the size that you would like the photos to be. They might be different than the 2.5x2.5 shown if you have more or less photos, or if you are using a different size layout. Be sure to also choose 300 pixels/inch. Your p/i must be the same as your master page, or the elements placed on it will not be true to size.
On to the pictures on the side. You will need to complete these steps for each photo. Open each photo and click on the crop tool on the left. Boxes will appear at the top for you to enter the aspect ratio. Enter in the size that you would like the photos to be. They might be different than the 2.5x2.5 shown if you have more or less photos, or if you are using a different size layout. Be sure to also choose 300 pixels/inch. Your p/i must be the same as your master page, or the elements placed on it will not be true to size. Drag them to the master page using the move tool and arrange the photos to the desired locations. If you drag from the bin, they will not be true to size, so drag from the places they were edited in.
Drag them to the master page using the move tool and arrange the photos to the desired locations. If you drag from the bin, they will not be true to size, so drag from the places they were edited in. To add depth to your page, try using a drop shadow. Go to the effects pallete>layer styles>drop shadows. Choose one you like. I used "soft edge". Click on each small photo or the layers for them and hit apply. To undo a layer style, right click on a layer in the layers pallette and select "clear layer style". You can adjust your drop shadows by going to layer>layer style>style settings.
To add depth to your page, try using a drop shadow. Go to the effects pallete>layer styles>drop shadows. Choose one you like. I used "soft edge". Click on each small photo or the layers for them and hit apply. To undo a layer style, right click on a layer in the layers pallette and select "clear layer style". You can adjust your drop shadows by going to layer>layer style>style settings. Using the horizontal type tool, enter text if desired. make your text box, then choose font, font size, and orientation. You can change the color of the text by clicking the color box and selecting any color from the photo.
Using the horizontal type tool, enter text if desired. make your text box, then choose font, font size, and orientation. You can change the color of the text by clicking the color box and selecting any color from the photo. You did a great job! Save as a jpg file and send it away for printing. Do not save any other photos or it will overwrite your original files and you will lose them (unless you like them cropped down or opaque and black and white)
You did a great job! Save as a jpg file and send it away for printing. Do not save any other photos or it will overwrite your original files and you will lose them (unless you like them cropped down or opaque and black and white) *If you don't want to dowload the paper, you can use another plain photo, or play with the backgrouds and tint photo effects that are included with your photoshop program.
*If you don't want to dowload the paper, you can use another plain photo, or play with the backgrouds and tint photo effects that are included with your photoshop program.
















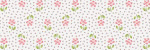
2 comments:
This is a great tutorial! Isn't writing tutorials fun - even though it's a lot of work, it's pretty rewarding. I am hoping to do more on my blog in the future (and feel free to cyber-stalk away!). :) Your kids are just beautiful! I need to get some recent shots of my little peanut up there ... she's almost 5 months already! And my belly band I got from you was well-loved during my pregnancy! :)
That is beautiful! I really would love to get Photoshop on my computer. Thanks also for the comprehensive write-up!
Thanks for linking up to the Mad Skills party!
Post a Comment